User Manual Nextcloud Synchronization with Apps¶
EXPECTED USE¶
NOSWORK is specifically designed as a collaborative, efficient and economical digital workspace designed for entrepreneurs and MSMEs. The features visible in NOSWORK are dissimilar, among which we can mention:
-
Participation: Allows simultaneous collaboration.
-
Flexibility: Customized functionalities.
-
Management: Workflows and real-time monitoring
-
Efficiency: More results with fewer resources
-
Tracking: Has a history of changes
NOSWORK provides a unique experience to users because it offers: Documents, presentations and spreadsheets
-
Shared storage with version control
-
Email, Chat, Calendar, online meetings with screen sharing and recording (+200 participants)
-
Full access from mobile devices Granular access controls Integration to other IT tools
-
Configuration according to the identity of your business
This document is a guide for using the NOSWORK application. Through its content, the user who interacts with the application will learn to work with the different functionalities that make it up.
1. NextCloud app¶
Nextcloud is an open source online storage and collaboration platform that allows users to store, sync, and share files and data in the cloud. This is the official Android application.
Characteristics
-
Simple and modern interface
-
Upload your files to your Nextcloud server Share your files with others
-
Keep your favorite files and folders in sync instantly
-
Upload photos and videos taken with your device Support for multiple accounts
This application is available on the Play Store or on F-Droid.
Files and Notifications Install
-
the Nextcloud Android client from the Google Play Store or from F-Droid.
-
Launch the application. There are two ways to configure it:
Either: Enter your server URL, continue, enter your username and password and confirm to grant access. Or: In the Nextcloud web GUI, go to user preferences, go to Security. Generate an app password, click "Generate QR Code" and tap the QR scanner icon in the Nextcloud app, point your phone's camera at the screen.
2. NextCloud Notes¶
Nextcloud Notes is a note-taking application that is part of the Nextcloud ecosystem. It is a tool designed to allow users to quickly and easily create and manage notes on their Nextcloud instance.
With Nextcloud Notes, users can create rich text notes, organize them into different categories or tags, add bookmarks to highlight important notes, and quickly search for specific notes. Additionally, the app supports real-time
syncing, meaning changes made to a note on one device will automatically be reflected on all other connected devices.
This app is available on Play Store.
3. NextCloud Talk¶
Use Nextcloud Talk to have individual or group audio, create or join web conferences, and send chat messages. All communication is fully encrypted and mediated by your own server, providing the highest degree of privacy possible.
Nextcloud Talk is easy to use and will always be completely free! This app is available on Play Store.
Characteristics:
-
Webinars and public web meetings
-
Individual and group chat
-
Easy screen sharing
-
Mobile apps for Android and iOS
-
Push notifications for mobile calls and chat
-
Integration into Nextcloud Files and Nextcloud Groupware
-
Fully local, 100% open source
-
Scaling to millions of users
-
SIP Gate: dial by phone
4.Blue mail¶
Blue Mail is a free, universal email app that allows you to use and manage multiple email accounts at the same time to create a unified inbox with a modern design. Blue Mail is compatible with our mail server solution and supports a secure encrypted connection over standard ports such as IMAP, POP and SMTP.
This app is available on Play Store.
5. Synchronize Apps with NextCloud server¶
Steps to follow for all applications:
-
Install the Nextcloud Android client from the Google Play Store or from F-Droid.
-
Launch the application. There are two ways to configure it:
-
Either: Enter your server URL, continue, enter your username and password and confirm to grant access. (See Figure 1 and Figure 2)
-
Or: In the Nextcloud web GUI, go to user preferences, go to Security. Qenerate an app password, click "Generate QR Code" and tap the QR scanner icon in the Nextcloud app, point your phone's camera at the screen.
-
Apply this configuration for each of the apps.
-
Once started correctly, the main interfaces of each of the apps will be displayed. (See Figure 3, Figure 4, Figure 5 and Figure 6)
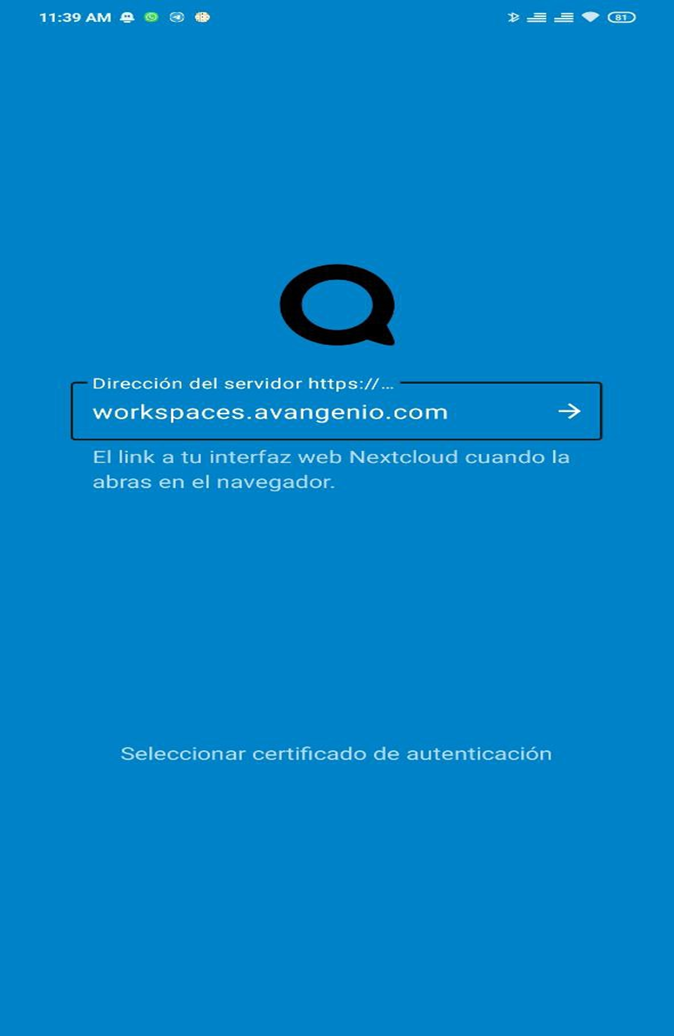
Figure 1 Nextcloud Server
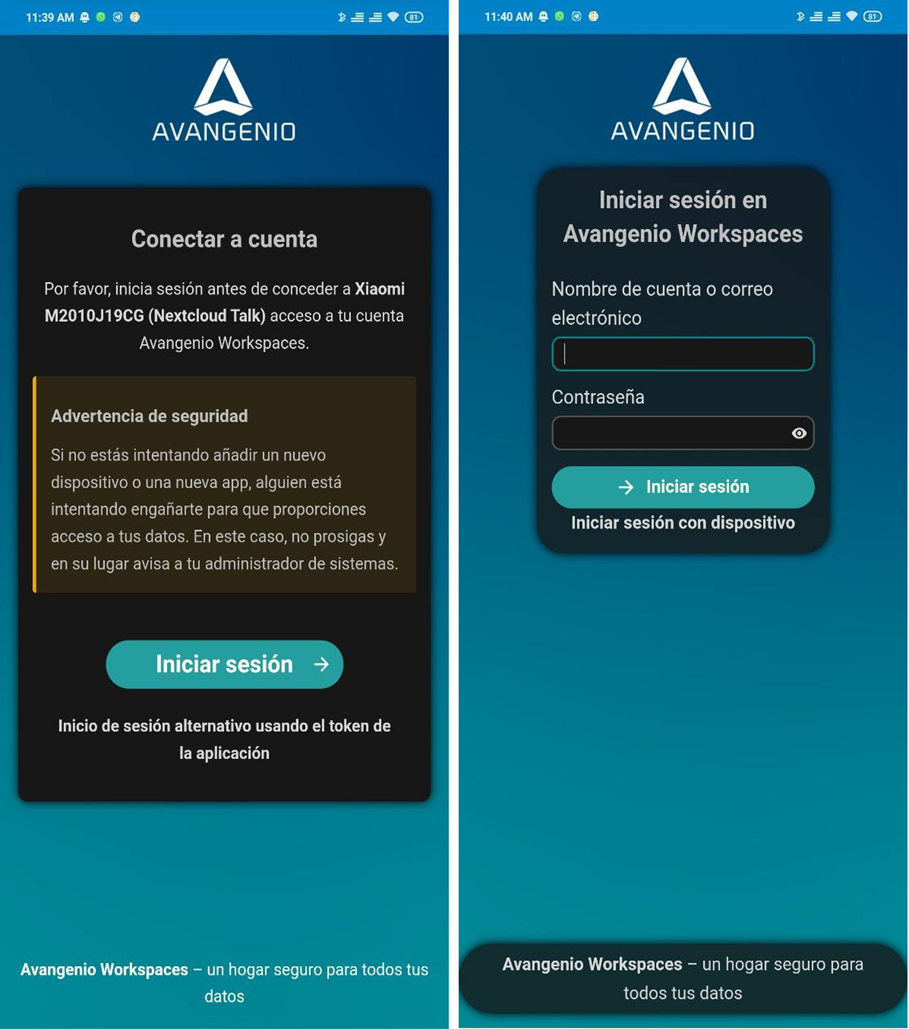 Figure 2 Login
Figure 2 Login
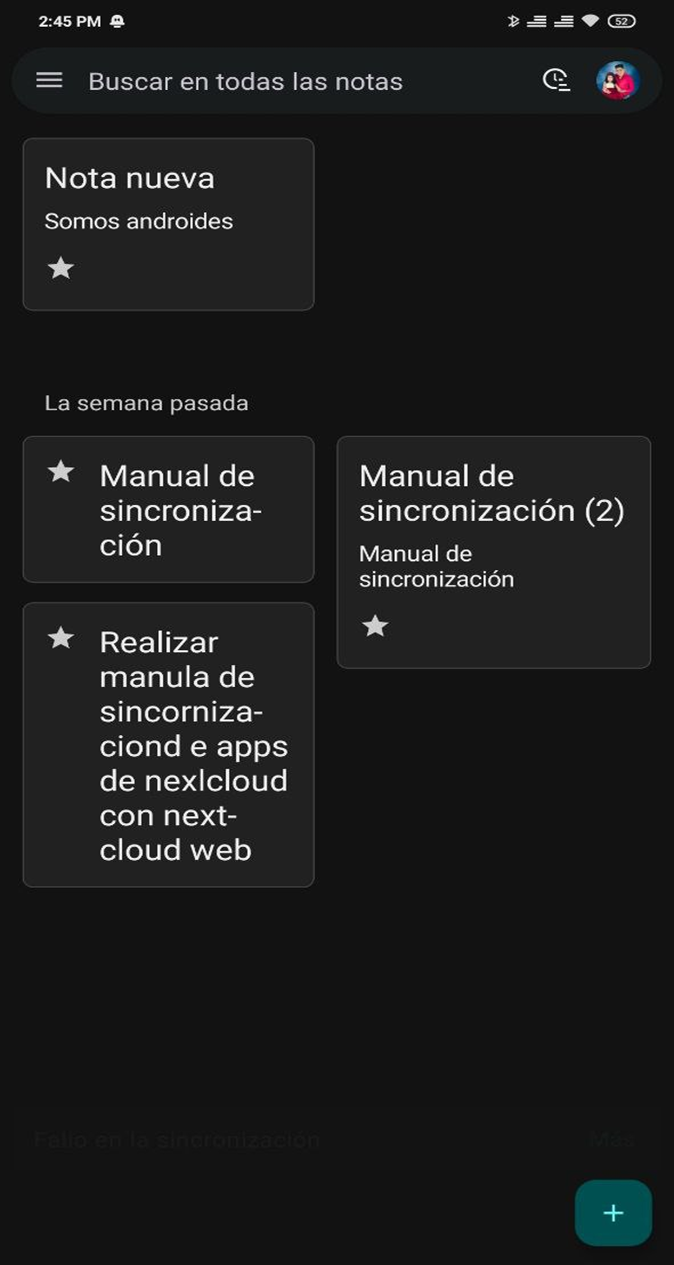
Figure 3 Notes
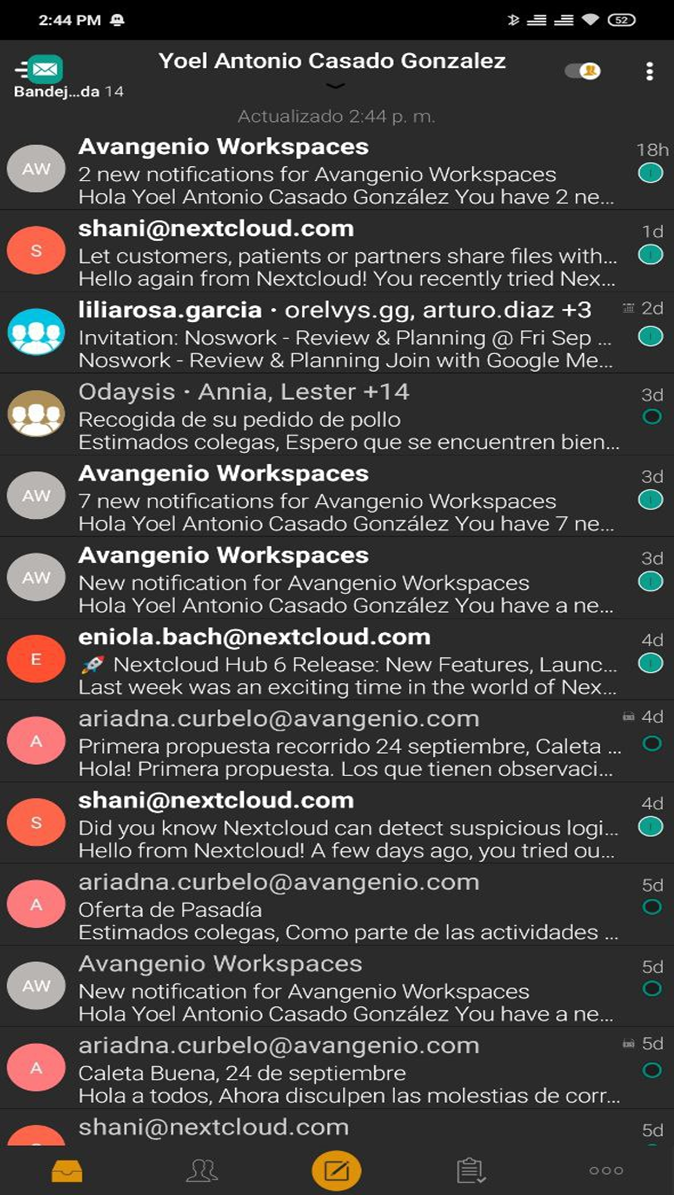
Figure 4 Correo
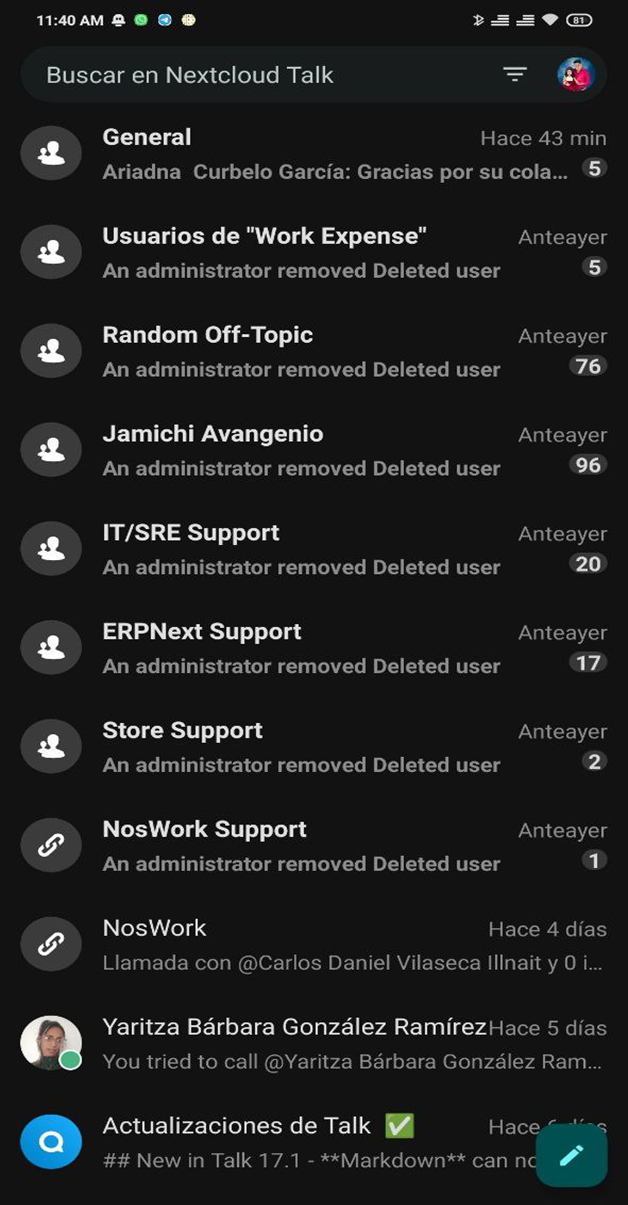
Figure 5 Talk
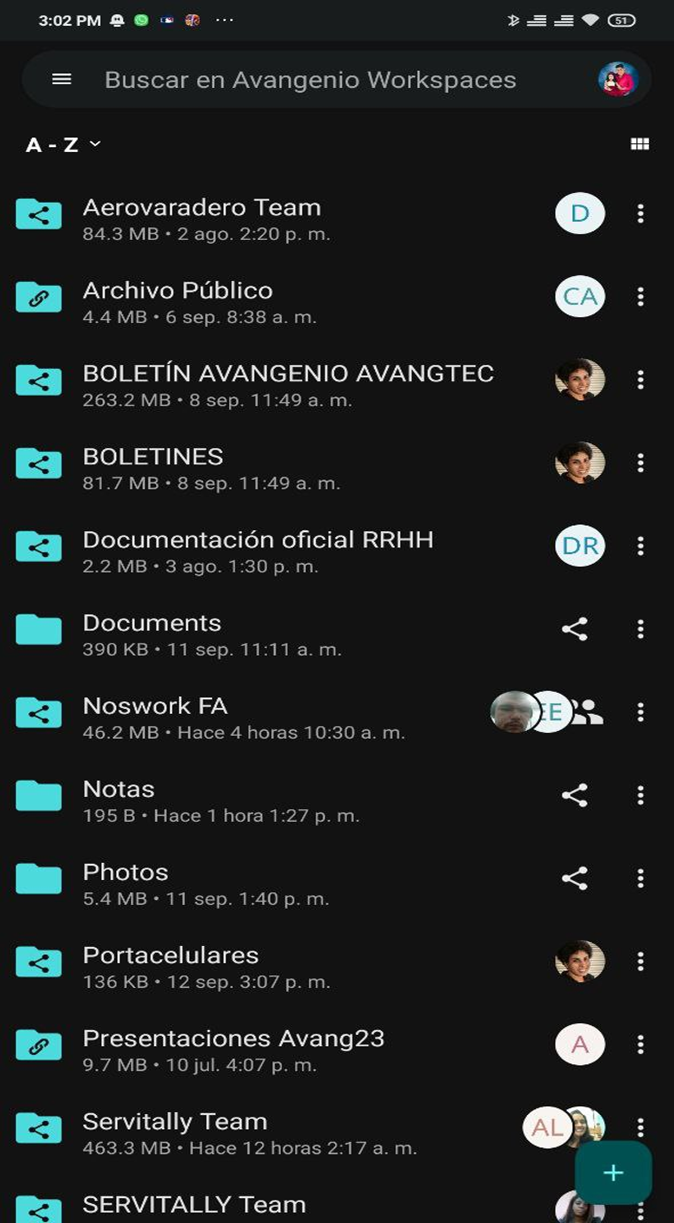
Figure 6 Nextcloud app