How to Sync Noswork calendars with Thunderbird¶
Prerequisites¶
Before start the synchronization, make sure you have
-
Mozilla Thunderbird installed (version 68 or higher recommended)
-
Thunderbird Calendar Extension (Lightning) installed
1. Get the CalDAV URL from Noswork¶
There are two ways to synchronize your Noswork calendars with Thunderbird:
Option A: Synchronize all Noswork calendars¶
- Log in to your Noswork workspace
- Access the "Calendar" application
- Go to the Calendar application settings
- Find and copy the CalDAV iOS/macOS address provided
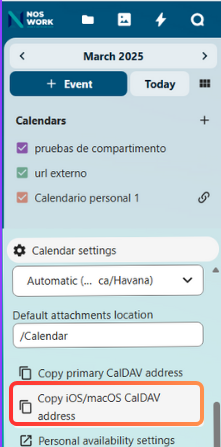
Figure 1: Calendar settings in Noswork
Option B: Synchronize a specific calendar¶
- Log in to your Noswork workspace
- Access the "Calendar" application
- Select the specific calendar you want to synchronize from the list of available calendars
- Go to the selected calendar and copy the internal URL provided
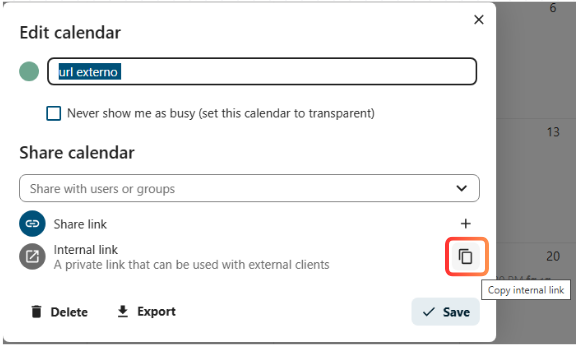
Figure 2: Selection of a specific calendar in Noswork
2. Configure Thunderbird¶
Once you have the calendar URL (either for all calendars or for a specific one), continue with the following steps:
-
Open Thunderbird
-
Go to the "Calendar" section
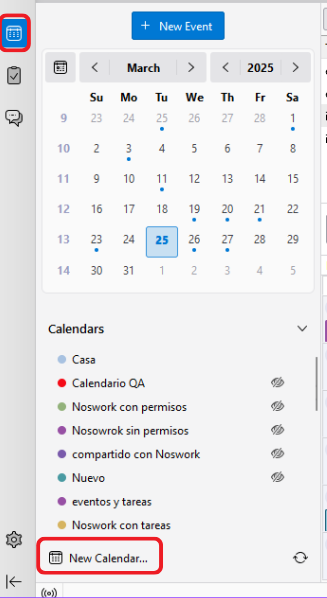
Figure 3: Calendar section in Thunderbird
- Select the "New calendar" option
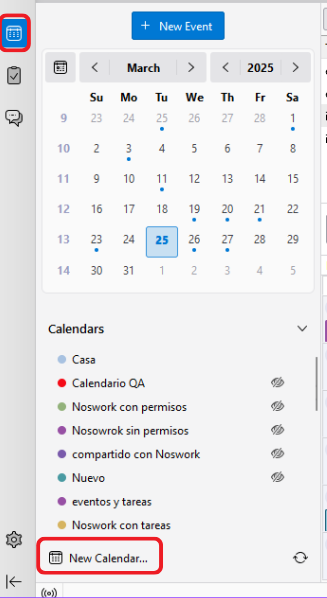
Figure 4: New calendar option
- Select "On the network" option
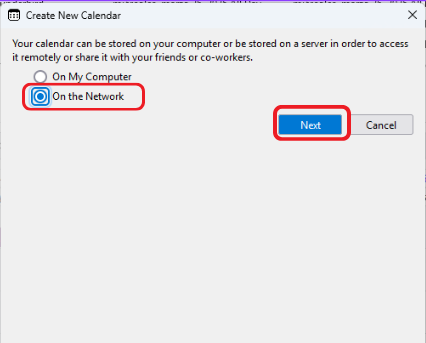
Figure 5: On the network option
- Enter the email to access your Noswork workspace
- Paste the CalDAV URL you obtained from Noswork (according to option A or B you chose)
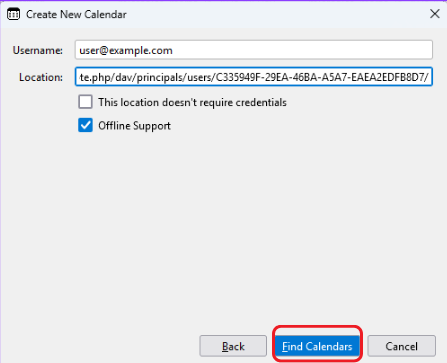
Figure 6: Entering email and CalDAV URL
- Enter the password you use to access your Noswork workspace
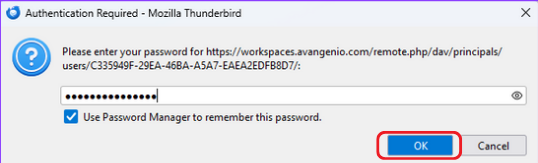
Figure 7: Entering Noswork password
- A window will display:
- Verify the name of the calendar you are synchronizing
- Select "CalDAV" as the calendar type
- Click on "Subscribe"

Figure 8: Final calendar configuration in Thunderbird
- Go to the Thunderbird calendar list to verify that the calendar has been added correctly
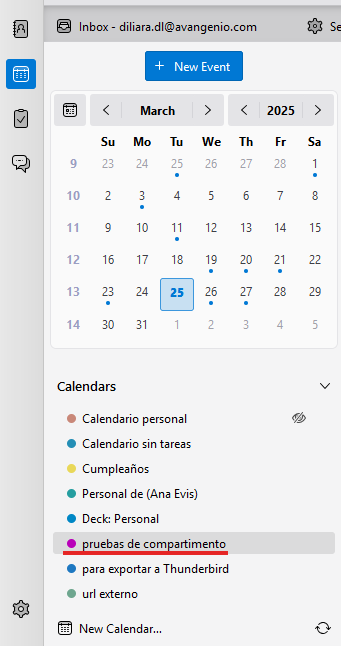
Figure 9: Verification of the calendar successfully added in Thunderbird
Frequently Asked Questions¶
Q: Can I synchronize multiple Noswork calendars simultaneously?
A: Yes, you can repeat the configuration process for each calendar you wish to synchronize.
Q: Will changes I make in Thunderbird automatically synchronize with Noswork?
A: Yes, synchronization is bidirectional. Changes made on either platform will be reflected on the other during the next synchronization.
Q: How can I share a synchronized calendar with my team?
A: Sharing must be managed from Noswork. Once permissions are configured there, each team member will need to set up synchronization in their own Thunderbird.
Q: What happens if I lose internet connection?
A: Thunderbird stores a local copy of your calendar. You'll be able to view existing events and create new ones, which will synchronize when the connection is restored.
Q: What should I do if I have problems during synchronization?
A: Verify that the CalDAV URL is correct, your credentials are valid, and you have a stable internet connection. If the problem persists, try removing and re-adding the calendar.
Q: Can I access my synchronized calendars from different devices?
A: Yes, calendars synchronized via CalDAV will be available on all devices where you have configured synchronization with the same credentials.