Notes on Working with OnlyOffice and Microsoft Office¶
OnlyOffice is an online tool for creating, editing, and collaborating on text documents, spreadsheets, presentations, forms and PDF files, similar to Microsoft Office. OnlyOffice has been included as a text viewer and editor within the Noswork workspace. Among its advantages are collaborative document editing and real-time change saving.
It is important to note that a file with a .docx, .xlsx, or .ppt extension uploaded to the Noswork space can be edited simultaneously by anyone with access. In the workspace, the most recent version of the stored files or documents is displayed by default so if a shared document is modified by any of the parties with access, you will see the most recently modified - saved version.
Unstable connectivity conditions can affect the quality of work with OnlyOffice. Once we are editing a document and lose the internet connection, upon reloading the document, the most recent changes made may not have been saved.
Tips when working with .docx files in the workspace:¶
For a .docx file created on the PC and uploaded to the workspace, there is a risk of viewing a version with some distortions compared to the version on the PC. The same behavior can occur when downloading to the PC a document created in the cloud. The following measures can be taken, in order to reduce these issues:
• Ensure that the page size, margin settings, and font type and size are the same in both environments. For this, we must manually configure the version according to the original.
• Use the most updated possible version of Microsoft Office and OnlyOffice when working with files in either environment (workspace or offline).
Despite these precautions, distortions in the arrangement of images and some texts may occur in the .docx files. These issues can be result of configurations in both tools that are incompatible with each other.
Tips when editing .xlsx files (spreadsheets) in the workspace:¶
For an .xlsx file created on the PC and uploaded to the workspace, or vice versa, the behavior of the decimal separator and thousands separator will adapt to the destination format. To work uniformly and avoid inconsistencies or modifications between cloud and offline files, the behavior of period (.) and commas (,) can be configured in Microsoft Excel or OnlyOffice.
Steps to configure the use of periods and commas in Microsoft Excel:
1) Open an Excel spreadsheet.
2) Go to Home / Options (or More in more recent versions of the Office suite).
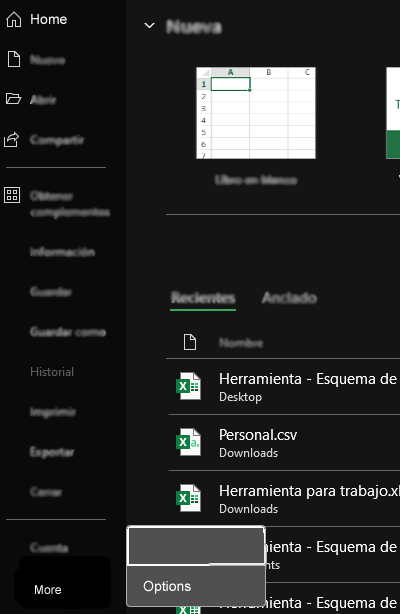 |
|---|
| Figure 1. Open an Excel spreadsheet and go to Settings. |
3) Go to Advanced.
4) Uncheck the “Use system separators” option and configure the fields:
o Decimal separator: enter the comma (,)
o Thousands separator: enter the period (.)
5) Click on Apply.
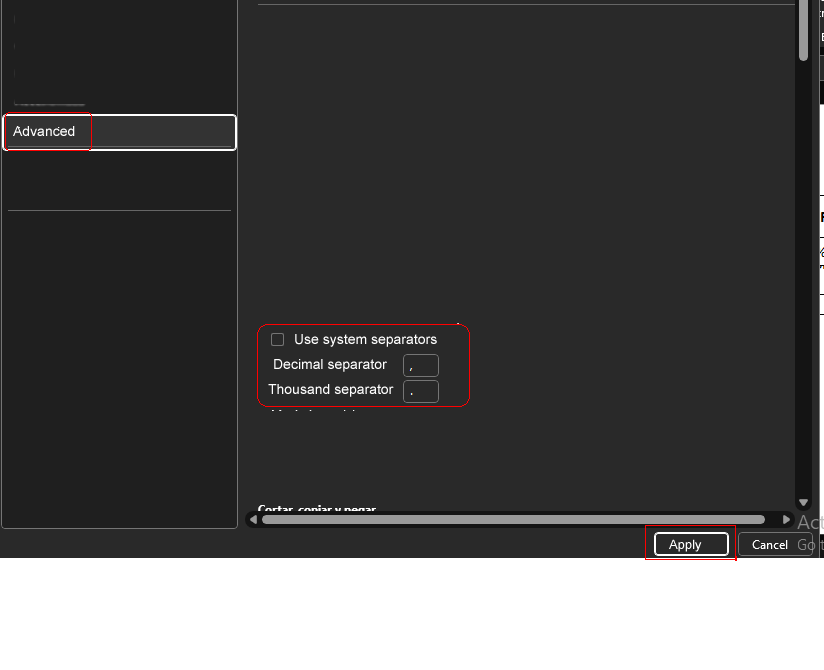 |
|---|
| Figure 2. Configure the comma and period separator. |
We will see that the spreadsheet is configured to use the comma (,) as the decimal separator and the period (.) as the thousands separator.
Steps to configure the behavior of periods and commas in OnlyOffice spreadsheets:¶
1) Open a spreadsheet in the workspace.
2) Go to File / Advanced Settings / Regional Settings section.
3) In the “Formula Language” option, select Spanish.
4) In the “Region” option, select Spanish (Spain, International Literacy).
5) Uncheck the “Use separators based on regional settings” option.
6) Configure the fields:
o Decimal separator: enter the comma (,)
o Thousands separator: enter the period (.)
7) Click the Apply button.
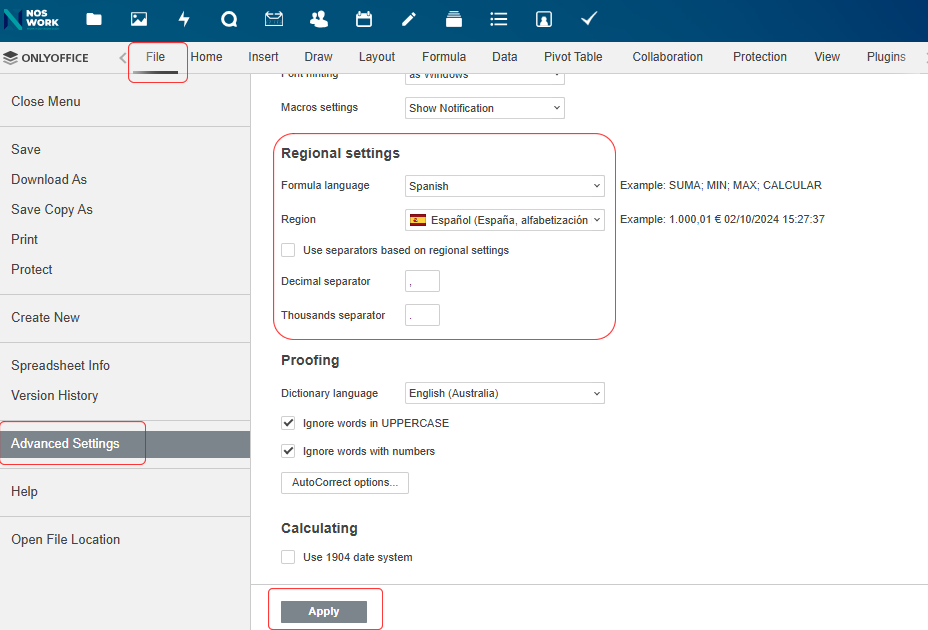 |
|---|
| Figure 2. Configure the comma and period separator. |
We will see that the spreadsheet is configured to use the comma (,) as the decimal separator and the period (.) as the thousands separator.